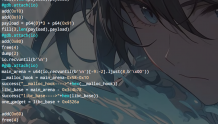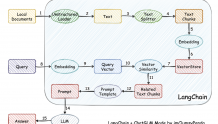@
哔哩哔哩(Bilibili)中用户可以通过长按点赞键同时完成点赞、投币、收藏对UP主表示支持,后UP主多用“一键三连”向视频浏览者请求对其作品同时进行点赞、投币、收藏。
![[MAUI]模仿哔哩哔哩的一键三连](http://www.itfaba.com/wp-content/themes/kemi/images/loading.gif)
“三连按钮”是一组按钮,轻击时当做普通状态按钮使用,当长按 2 秒钟后,转为三连模式,可以控制并显示进度,并在进度完成时弹出一些泡泡
一直想实现这个效果,但由于.NET MAUI对图形填充渲染问题直到.NET 8才修复。想要的效果直到最近才能实现。
两年前Dino老师用UWP实现过“一键三连”:
今天用MAUI实现。
![[MAUI]模仿哔哩哔哩的一键三连](http://www.itfaba.com/wp-content/themes/kemi/images/loading.gif)
使用.NET MAU实现跨平台支持,本项目可运行于Android、iOS平台。
创建弧形进度条
新建.NET MAUI项目,命名HoldDownButtonGroup
在项目中添加SkiaSharp绘制功能的引用Microsoft.Maui.Graphics.Skia以及SkiaSharp.Views.Maui.Controls。
<ItemGroup> <PackageReference Include="Microsoft.Maui.Graphics.Skia" Version="7.0.59" /> <PackageReference Include="SkiaSharp.Views.Maui.Controls" Version="2.88.3" /> </ItemGroup> 进度条(ProgressBar)用于展示任务的进度,告知用户当前状态和预期,本项目依赖弧形进度条组件(CircleProgressBar),此组件在本项目中用于展示“三连按钮”长按任务的进度
这里简单介绍弧形进度条组件的原理和实现,更多内容请阅读:[MAUI]弧形进度条与弧形滑块的交互实现。
控件将包含以下可绑定属性:
- Maxiumum:最大值
- Minimum:最小值
- Progress:当前进度
- AnimationLength:动画时长
- BorderWidth:描边宽度
- LabelContent:标签内容
- ContainerColor:容器颜色,即进度条的背景色
- ProgressColor:进度条颜色
创建CircleProgressBar.xaml,代码如下:
<?xml version="1.0" encoding="UTF-8"?> <ContentView xmlns="http://schemas.microsoft.com/dotnet/2021/maui" xmlns:x="http://schemas.microsoft.com/winfx/2009/xaml" xmlns:forms="clr-namespace:SkiaSharp.Views.Maui.Controls;assembly=SkiaSharp.Views.Maui.Controls" x:Class="HoldDownButtonGroup.Controls.CircleProgressBar"> <ContentView.Content> <Grid> <forms:SKCanvasView x:Name="canvasView" PaintSurface="OnCanvasViewPaintSurface" /> <ContentView x:Name="MainContent"></ContentView> <Label FontSize="28" HorizontalOptions="Center" VerticalOptions="Center" x:Name="labelView"></Label> </Grid> </ContentView.Content> </ContentView> SKCanvasView是SkiaSharp.Views.Maui.Controls封装的View控件。
绘制弧
Skia中,通过AddArc方法绘制弧,需要传入一个SKRect对象,其代表一个弧(或椭弧)的外接矩形。startAngle和sweepAngle分别代表顺时针起始角度和扫描角度。
通过startAngle和sweepAngle可以绘制出一个弧,如下图红色部分所示:
![[MAUI]模仿哔哩哔哩的一键三连](http://www.itfaba.com/wp-content/themes/kemi/images/loading.gif)
在CircleProgressBar.xaml.cs的CodeBehind中,创建OnCanvasViewPaintSurface,通过给定起始角度为正上方,扫描角度为360对于100%进度,通过插值计算出当前进度对应的扫描角度,绘制出进度条。
private void OnCanvasViewPaintSurface(object sender, SKPaintSurfaceEventArgs args) { var SumValue = Maximum - Minimum; SKImageInfo info = args.Info; SKSurface surface = args.Surface; SKCanvas canvas = surface.Canvas; canvas.Clear(); SKRect rect = new SKRect(_mainRectPadding, _mainRectPadding, info.Width - _mainRectPadding, info.Height - _mainRectPadding); float startAngle = -90; float sweepAngle = (float)((_realtimeProgress / SumValue) * 360); canvas.DrawOval(rect, OutlinePaint); using (SKPath path = new SKPath()) { path.AddArc(rect, startAngle, sweepAngle); canvas.DrawPath(path, ArcPaint); } } 其中SumValue表明进度条的总进度,通过Maximum和Minimum计算得出。
public double SumValue => Maximum - Minimum; 创建进度条轨道背景画刷和进度条画刷,其中进度条画刷的StrokeCap属性设置为SKStrokeCap.Round,使得进度条两端为圆形。
protected SKPaint _outlinePaint; public SKPaint OutlinePaint { get { if (_outlinePaint == null) { RefreshMainRectPadding(); SKPaint outlinePaint = new SKPaint { Color = this.ContainerColor.ToSKColor(), Style = SKPaintStyle.Stroke, StrokeWidth = (float)BorderWidth, }; _outlinePaint = outlinePaint; } return _outlinePaint; } } protected SKPaint _arcPaint; public SKPaint ArcPaint { get { if (_arcPaint == null) { RefreshMainRectPadding(); SKPaint arcPaint = new SKPaint { Color = this.ProgressColor.ToSKColor(), Style = SKPaintStyle.Stroke, StrokeWidth = (float)BorderWidth, StrokeCap = SKStrokeCap.Round, }; _arcPaint = arcPaint; } return _arcPaint; } } 在Progress值变更时,重新渲染进度条,并触发ValueChanged事件。
private void UpdateProgress() { this._realtimeProgress = this.Progress; this.labelView.Text = this.Progress.ToString(LABEL_FORMATE); this.canvasView?.InvalidateSurface(); } 效果如下
![[MAUI]模仿哔哩哔哩的一键三连](http://www.itfaba.com/wp-content/themes/kemi/images/loading.gif)
准备物料
点赞、投币、收藏三个按钮的图片来自于哔哩哔哩(Bilibili)网站。这些按钮用svg格式在html中。
我们只需前往哔哩哔哩主站,要打开浏览器的开发者工具,用元素检查器,在找到按钮位置后查看其样式,拷贝path中的svg代码,即可得到这些矢量图片。
![[MAUI]模仿哔哩哔哩的一键三连](http://www.itfaba.com/wp-content/themes/kemi/images/loading.gif)
拷贝右侧红色区域选中的部分,我们只需要这些svg代码。
在Xaml中我们创建Path元素,并设置Data属性为svg代码。即可得到一个图形
<Path HeightRequest="65" WidthRequest="65" x:Name="Icon1" Fill="Transparent" Aspect="Uniform" Data="M 9.77234 30.8573 V 11.7471 H 7.54573 C 5.50932 11.7471 3.85742 13.3931 3.85742 15.425 V 27.1794 C 3.85742 29.2112 5.50932 30.8573 7.54573 30.8573 H 9.77234 Z M 11.9902 30.8573 V 11.7054 C 14.9897 10.627 16.6942 7.8853 17.1055 3.33591 C 17.2666 1.55463 18.9633 0.814421 20.5803 1.59505 C 22.1847 2.36964 23.243 4.32583 23.243 6.93947 C 23.243 8.50265 23.0478 10.1054 22.6582 11.7471 H 29.7324 C 31.7739 11.7471 33.4289 13.402 33.4289 15.4435 C 33.4289 15.7416 33.3928 16.0386 33.3215 16.328 L 30.9883 25.7957 C 30.2558 28.7683 27.5894 30.8573 24.528 30.8573 H 11.9911 H 11.9902 Z" VerticalOptions="Center" HorizontalOptions="Center" /> ![[MAUI]模仿哔哩哔哩的一键三连](http://www.itfaba.com/wp-content/themes/kemi/images/loading.gif)
创建气泡
气泡实现分为两个步骤:
Bubble.xaml 创建单一气泡动画
Bubbles.xaml 包含气泡集群。随机生成气泡动画路径,创建气泡集群的动画
Bubbles控件将包含以下可绑定属性:
- Brush:气泡颜色
- BubbleCnt:气泡数量
- BubbleSize:气泡大小
气泡动画算法参考于火火的 BubbleButton,这里只帖关键代码
单一气泡的动画:先变大后消失
public Animation GetAnimation() { var scaleAnimation = new Animation(); var scaleUpAnimation0 = new Animation(v => MainBox.Scale = v, 0, 1); var scaleUpAnimation1 = new Animation(v => MainBox.Scale = v, 1, 0); scaleAnimation.Add(0, 0.2, scaleUpAnimation0); scaleAnimation.Add(0.8, 1, scaleUpAnimation1); scaleAnimation.Finished = () => { this.MainBox.Scale = 0; }; return scaleAnimation; } 生成气泡
public void SpawnBubbles() { this.PitContentLayout.Clear(); for (int i = 0; i < BubbleCnt; i++) { var currentBox = new Bubble(); currentBox.FillColor = i % 2 == 0 ? this.Brush : SolidColorBrush.Transparent; currentBox.BorderColor = this.Brush; currentBox.HeightRequest = BubbleSize; currentBox.WidthRequest = BubbleSize; currentBox.HorizontalOptions = LayoutOptions.Start; currentBox.VerticalOptions = LayoutOptions.Start; this.PitContentLayout.Add(currentBox); } } 计算单个气泡的动画路径:随机产生动画运动的随机坐标
private Animation InitAnimation(Bubble element, Size targetSize, bool isOnTop = true) { var offsetAnimation = new Animation(); if (targetSize == default) { targetSize = element.DesiredSize; } var easing = Easing.Linear; var originX = PitContentLayout.Width / 2; var originY = PitContentLayout.Height / 2; var targetX = rnd.Next(-(int)targetSize.Width, (int)targetSize.Width) + (int)targetSize.Width / 2 + originX; var targetY = isOnTop ? rnd.Next(-(int)(targetSize.Height * 1.5), 0) + (int)targetSize.Height / 2 + originY : rnd.Next(0, (int)(targetSize.Height * 1.5)) + (int)targetSize.Height / 2 + originY ; var offsetX = targetX - originX; var offsetY = targetY - originY; var offsetAnimation1 = new Animation(v => element.TranslationX = v, originX - targetSize.Width / 2, targetX - targetSize.Width / 2, easing); var offsetAnimation2 = new Animation(v => element.TranslationY = v, originY - targetSize.Height / 2, targetY - targetSize.Height / 2, easing); offsetAnimation.Add(0.2, 0.8, offsetAnimation1); offsetAnimation.Add(0.2, 0.8, offsetAnimation2); offsetAnimation.Add(0, 1, element.BoxAnimation); offsetAnimation.Finished = () => { element.TranslationX = originX; element.TranslationY = originY; element.Rotation = 0; }; return offsetAnimation; } 开始气泡动画
public void StartAnimation() { Content.AbortAnimation("ReshapeAnimations"); var offsetAnimationGroup = new Animation(); foreach (var item in this.PitContentLayout.Children) { if (item is Bubble) { var isOntop = this.PitContentLayout.Children.IndexOf(item) > this.PitContentLayout.Children.Count / 2; var currentAnimation = InitAnimation(item as Bubble, targetSize, isOntop); offsetAnimationGroup.Add(0, 1, currentAnimation); } } offsetAnimationGroup.Commit(this, "ReshapeAnimations", 16, 400); } 创建手势
可喜可贺,在新发布的.NET 8 中, .NET MAUI 引入了指针手势识别器(PointerGestureRecognizer),使用方式如下,终于不用自己实现手势监听控件了。
Xaml:
<Image Source="dotnet_bot.png"> <Image.GestureRecognizers> <PointerGestureRecognizer PointerEntered="OnPointerEntered" PointerExited="OnPointerExited" PointerMoved="OnPointerMoved" /> </Image.GestureRecognizers> </Image> C#:
void OnPointerEntered(object sender, PointerEventArgs e) { // Handle the pointer entered event } void OnPointerExited(object sender, PointerEventArgs e) { // Handle the pointer exited event } void OnPointerMoved(object sender, PointerEventArgs e) { // Handle the pointer moved event } 具体请阅读官方文档:
.NET 8 中 .NET MAUI 的新增功能以及
识别指针手势
在本项目中,需要监听长按动作,当“三连按钮”长按2秒后,转为三连模式,此时需要监听手指释放情况,当时长不足时取消三连。
由于在之前的文章中实现过监听手势,这里仅简单介绍定义,其余内容不再重复,如需了解请阅读: [MAUI程序设计] 用Handler实现自定义跨平台控件
定义可以监听的手势类别,分别是按下、移动、抬起、取消、进入、退出
public enum TouchActionType { Entered, Pressed, Moved, Released, Exited, Cancelled } 添加手势监听器TouchRecognizer,它将提供一个事件OnTouchActionInvoked,用触发手势动作。
public partial class TouchRecognizer: IDisposable { public event EventHandler<TouchActionEventArgs> OnTouchActionInvoked; public partial void Dispose(); } EventArg类TouchActionEventArgs,用于传递手势动作的参数
创建交互与动效
在页面创建完三个按钮后,在CodeBehind中编写交互逻辑
添加更新圆环进度的方法UpdateProgressWithAnimate,此方法根据圆环进度的百分比,计算圆环进度的动画时间,并开始动画
private void UpdateProgressWithAnimate(CircleProgressBar progressElement, double progressTarget = 100, double totalLenght = 5*1000, Action<double, bool> finished = null) { Content.AbortAnimation("ReshapeAnimations"); var scaleAnimation = new Animation(); double progressOrigin = progressElement.Progress; var animateAction = (double r) => { progressElement.Progress = r; }; var scaleUpAnimation0 = new Animation(animateAction, progressOrigin, progressTarget); scaleAnimation.Add(0, 1, scaleUpAnimation0); var calcLenght = (double)(Math.Abs((progressOrigin - progressTarget) / 100)) * totalLenght; scaleAnimation.Commit(progressElement, "ReshapeAnimations", 16, (uint)calcLenght, finished: finished); } 创建“三连成功”的动画方法StartCelebrationAnimate,在这里通过改变按钮的Scale和Fill属性,实现三连成功时“点亮”图标的动画效果。
private void StartCelebrationAnimate(Path progressElement, Action<double, bool> finished = null) { var toColor = (Color)this.Resources["BrandColor"]; var fromColor = (Color)this.Resources["DisabledColor"]; var scaleAnimation = new Animation(); var scaleUpAnimation0 = new Animation(v => progressElement.Scale=v, 0, 1.5); var scaleUpAnimation1 = new Animation(v => progressElement.Fill=GetColor(v, fromColor, toColor), 0, 1); var scaleUpAnimation2 = new Animation(v => progressElement.Scale=v, 1.5, 1); scaleAnimation.Add(0, 0.5, scaleUpAnimation0); scaleAnimation.Add(0, 1, scaleUpAnimation1); scaleAnimation.Add(0.5, 1, scaleUpAnimation2); scaleAnimation.Commit(progressElement, "CelebrationAnimate", 16, 400, finished: finished); } 按钮触发TouchContentView_OnTouchActionInvoked事件:
_dispatcherTimer作用是延时1秒,如果按钮被点击,则开始执行后续操作。当按钮被点击时此Timer会开。
一秒后,开始进入“三连模式”,此时更新圆环进度,当进度完成后开始气泡动画和“三连成功”的动画。
若中途按钮被释放,则取消此Timer,并重置圆环进度。
若按钮未进入“三连模式”,则直接播放按钮的点击动画。
private void TouchContentView_OnTouchActionInvoked(object sender, TouchActionEventArgs e) { var layout = ((Microsoft.Maui.Controls.Layout)(sender as TouchContentView).Content).Children; var bubbles = layout[0] as Bubbles; var circleProgressBar = layout[1] as CircleProgressBar; switch (e.Type) { case TouchActionType.Entered: break; case TouchActionType.Pressed: _dispatcherTimer =Dispatcher.CreateTimer(); _dispatcherTimer.Interval=new TimeSpan(0, 0, 1); _dispatcherTimer.Tick+= async (o, e) => { _isInProgress=true; this.UpdateProgressWithAnimate(ProgressBar1, 100, 2*1000, (d, b) => { if (circleProgressBar.Progress==100) { this.bubbles1.StartAnimation(); StartCelebrationAnimate(this.Icon1); } }); this.UpdateProgressWithAnimate(ProgressBar2, 100, 2*1000, (d, b) => { if (circleProgressBar.Progress==100) { this.bubbles2.StartAnimation(); StartCelebrationAnimate(this.Icon2); } }); this.UpdateProgressWithAnimate(ProgressBar3, 100, 2*1000, (d, b) => { if (circleProgressBar.Progress==100) { this.bubbles3.StartAnimation(); StartCelebrationAnimate(this.Icon3); } }); }; _dispatcherTimer.Start(); break; case TouchActionType.Moved: break; case TouchActionType.Released: if (!_isInProgress) { var brandColor = (Color)this.Resources["BrandColor"]; var disabledColor = (Color)this.Resources["DisabledColor"]; if (circleProgressBar.Progress==100) { this.UpdateProgressWithAnimate(ProgressBar1, 0, 1000); this.UpdateProgressWithAnimate(ProgressBar2, 0, 1000); this.UpdateProgressWithAnimate(ProgressBar3, 0, 1000); (ProgressBar1.LabelContent as Path).Fill=disabledColor; (ProgressBar2.LabelContent as Path).Fill=disabledColor; (ProgressBar3.LabelContent as Path).Fill=disabledColor; } else { if (((circleProgressBar.LabelContent as Path).Fill as SolidColorBrush).Color==disabledColor) { StartCelebrationAnimate(circleProgressBar.LabelContent as Path); } else { (circleProgressBar.LabelContent as Path).Fill=disabledColor; } } } if (_dispatcherTimer!=null) { if (_dispatcherTimer.IsRunning) { _dispatcherTimer.Stop(); _isInProgress=false; } _dispatcherTimer=null; if (circleProgressBar.Progress==100) { return; } this.UpdateProgressWithAnimate(ProgressBar1, 0, 1000); this.UpdateProgressWithAnimate(ProgressBar2, 0, 1000); this.UpdateProgressWithAnimate(ProgressBar3, 0, 1000); } break; case TouchActionType.Exited: break; case TouchActionType.Cancelled: break; default: break; } } 进入三联模式动画效果如下:
![[MAUI]模仿哔哩哔哩的一键三连](http://www.itfaba.com/wp-content/themes/kemi/images/loading.gif)
未进入三联模式动画效果如下:
![[MAUI]模仿哔哩哔哩的一键三连](http://www.itfaba.com/wp-content/themes/kemi/images/loading.gif)
最终效果如下:
![[MAUI]模仿哔哩哔哩的一键三连](http://www.itfaba.com/wp-content/themes/kemi/images/loading.gif)