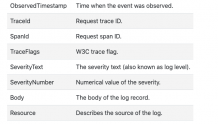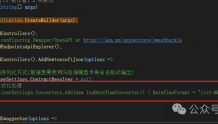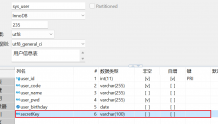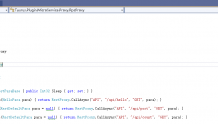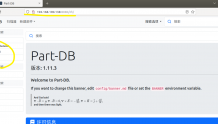背景介绍
因为要出一些教程,会用到几台电脑吧。这次回家从抽屉里拿出上学时的陈年电脑。之前装双系统把引导整坏了,也没有时间去管它,刚好这次趁着假期给它重装掉吧。所以我们今天讲的内容是如何在尚有一口气(能蓝屏能进BIOS就还尚存一口气在啊)的普通电脑上重装windows操作系统,关于文中涉及到的电脑选购和U盘选购在路上了,我们下次再讲!
老规矩,拍拍手👏 ,天冷哈口气,让我们走进今天的教程。
前期准备
1、准备一台能开机进入系统并且能上网然后USB接口良好的Windows电脑
2、准备一个8GB的U盘(选购U盘其实很简单的,金士顿(Kingston)、闪迪(SanDisk)和其它, 选前两个就行了,其它的管它呢,以后再说!!!)
3、准备你需要装的系统镜像(不建议你用gho这种阉割版的别人造好的镜像,有很大概率会带来浏览器广告劫持、附加软件安装等骚操作,建议你去官网或者MSDN我告诉你去下载正版的镜像或者镜像的副本)
制作U盘启动盘
第一步,准备一个8GB的U盘,如同所示,小编我用的是金士顿U盘,这里温馨提醒一下,需要把U盘里重要的资料备份好再弄哦,因为后面会把U盘进行格式化处理。

第二步,选PE系统,PE系统有很多,比如微PE、毛桃,白菜和其它,那么小编这里选择微PE是因为它干净、用起来爽。同学,走到这一步麻烦你打开网址点击下载去下载对应的PE系统,为表尊重,另起一行。

下载完对应的U盘启动盘制作工具以后,我们右键以管理员身份运行下载的软件。

第三步,选择要制作的U盘,其它的照着抄就好了,我就不念了,抄完以后我们点击“立即安装进U盘”。

你看,这做的就很人性化,数据无价,怕你误操作,这里弹框给你确认下,我们点击“开始制作”。

到了这里,我们制作u盘启动盘的教程已经接近尾声了,制作的速度根据你U盘的读写速度,以及USB的接口版本等因素决定,这边建议你喝杯茶再回来看看。

最后,如果你跟我一样,看到这个界面,吼吼吼,那么恭喜你,安装U盘启动盘已经成功了。

装机实操
光说不练假把式,下面我们就拿着真机进行现场实操。
第一步,进入BOIS,这个每个品牌电脑按键都不太一样,具体的请读者自行百度,百度的内容是“请问xxx电脑进入BOIS的按键是?”
进去以后呢,我们按上下左右调节键进入Advanced把Legacy USB Support设置成Enabled。

如果你安装完后发现还是进不去,你这边选择“Add New Boot Option",把安装的系统盘的引导文件添加一下,这里请你原谅我没有贴添加的过程,单身27年的手速过快,忘记拍照了,如果遇到问题可以私下咨询我。

Security这块不用你怎么动,看看就好啦。

最后,在你设置完以后呢,进入到”Save & Exit“

保存后退出,选择”Yes"

保险起见,在你确定你是瞎搞搞乱BOIS的时候,我这边建议你先执行下这个操作,重置下。

第二步,跟随U盘启动进入PE系统

简单地介绍下,笔者这里的C盘是固态硬盘,把系统装到这个盘运行会快一点流畅一点,D、E、F为笔者另一个磁盘分区出的三个盘,其它的是这个启动U盘整出来的。

这边如果你有些很重要或者有用的文件可以通过u盘给它拷贝出来。于我而言,我的电脑里没有什么重要的东西,我与旧事归于尽,来年依旧迎花,我选择一把格式化,从头开始。
第三步,点击左下角的DiskGenius软件进行分区重建。

将固态硬盘建立主磁盘分区,点击确定。

把这个119的固态硬盘选中,然后点击保存更改

选择“是”

它来啦它来啦,这就是C盘,也就是后面我们的系统盘。这里你是不是奇怪,为什么是C盘,不能是B、也不能说A,因为A和B是软驱盘符。
搞完以后呢,接下来就是对扩展分区的磁盘进行格式化分区了。

分区表类型选择MBR并重建主引导记录(MBR)、分区看磁盘情况,我这边分三个就够了,一个软件,一个文档,一个娱乐。最后点击”确定“。

最后的效果是这个样子的。

第四步,进行系统安装。我们打开”WinNTSetup5.0"软件,在“选择Windows安装文件的位置”,选择下载好的win10系统副本。

这里引导驱动器和安装驱动器我们都选系统盘C盘。

点击“安装”

再点击一下“确定”

等这个进度条满了后,重启电脑,然后拔掉U盘即可。

第五步,进行系统配置。
我们看到电脑进入了开机界面。

多么熟悉的诗句“海内存知己,天涯若比邻。”人这一辈子,真的能找到知己吗?也许吧,233333。

这个没什么好犹豫的,选”中国“,点击”是“

选“微软拼音”,点击“是"进入下一步。

跳过,23333333。

选择对应的wifi联网,这里我吐槽下H”X“C的路由器是真的乐色啊,刚整的新的路由器半夜掉网不会恢复,我以后都不会选这家的路由器了。

选择接受许可协议

选择个人,点击”下一步“。

选择”同意并继续“。

创建一个新的邮箱账号

输入创建密码

选择国家和日期

验证一下电子邮件

绑定一下手机号

验证一下手机号

创建一个四位数的PIN,这样子输入就简单多了,不用输入一长串密码。

如图所示,岩家兴同学在设置PIN。

选择接受

选择是

选择”接受“

数字许可证激活,还行!到这里,一个干净的系统就安装完成了,你学会了吗?

最后
坏了的电脑不要丢,也不要拿给小孩玩,更不要换不锈钢脸盆,教程挺简单的,学一下也很快的同学,逼自己一下也许它就能修好的,嘿嘿!
如果你赶时间,觉得这种事情太浪费时间了,你可以看看我啦,我调研过了市场价差不多50-100元,V我50看看实力,在下愿效犬马之劳,阿弥陀佛!